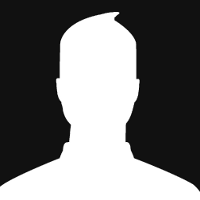Right-Click and select 'Open', middle-click the mouse-wheel or drag-n-drop on the FL Studio desk top. Project files contain the data that belongs to your project, including notes and sequencer data, patches and settings for all instruments, FX and channels, but does NOT include sample data (use .zip project files for that). Sample data locations are saved, and these will be scanned when the project is opened for the correct sample data. If the samples can't be found there FL Studio will search all custom folders added to the Browser. If you want to skip this extended search, press and hold ESC when you see the loading icon in the Hint bar.
Zipped project file (*.zip) - To open Right-Click and select 'Open', middle-click the mouse-wheel or drag-n-drop on the FL Studio desktop. Zipped project files include all the data of the .flp file (see above), plus samples used by Audio Clips, Channel Samplers etc. It will not save VST/AU plugins themselves OR samples used by VST/AU plugins. The .zip format is the same compression standard as used by 3rd party applications. The file contains the .flp project plus sample data. When opening a .zip file, FL Studio will automatically decompress it, load the .flp project and any samples. Zipped files are a great way to archive an important projects or to share them with collaborators, even if the project uses non-FL Studio samples.
NOTE: To export your project as an audio file (.wav, .mp3 or .ogg) use the File menu > Export option.
Browser Menu
The Browser menu contains the following options -
Search - Searches for files and folders using non-case sensitive searching. To cancel a search, press Esc.
Find (Alt+F) - Type in a search string after selecting this option. The exact phrase will be searched.
Smart find (Ctrl+F) - Allows the use of advanced search functions. Wildcards: 'sytr*' will find 'sytrus', 's*us' will find 'sytrus' or 'stylus'. TIPS: Use extensions ('searchword.flp' to search for flp's, etc). To include the 'Projects' folder in your search use the string 'projects' to your search as the project folder is not searched by default.
Smart find in the selected folder... (Shift+F) - As above but for the selected folder.
Find previous (F2) - Jumps to the previous item of the same search type.
Find next (F3) - Jumps to the next item of the same search type.
Navigation history
Previous (Backspace) - Return to the previous folder/item.
Next (Shift+Backspace) - Jump to the next folder/item.
Actions
Send previous to selected channel (Shift+Up Arrow) - Step up the list and send the file to the selected Channel.
Send next to selected channel (Shift+Down Arrow) - Step down the list and send the file to the selected Channel.
Send sample to Playlist (Ctrl+Middle-click)/(Ctrl+Enter) - Sends the sample to the Playlist as an Audio Clip.
View
Size - Changes the size of the font and spacing according to Compact, Normal, Large, Huge & Humorous options.
Autohide - The Browser will autohide and pop out when you move your mouse to the Browser location (usually left of the screen). To stop the FL Studio workspace moving you can click on the Browser header area and drag it to the right side of the screen. You can also use this method to undock the Browser and drop it anywhere on the screen.
Show only one folder content - Only one folder will be open at a time. Deselect this if you want to have several folders open at the same time.
Show only opened folders - Allows the content of only open folders to be shown. With 'Show only opened folders' deselected, open the folders you want to show then activate this option.
Show folder icons - Displays an icon for each folder in the Browser tree.
Show images - Shows the Plugin database plugin icons.
Show file extensions - Shows file extensions such as .wav, .mp3, etc.
Show unknown file types - Displays files not natively supported by FL Studio. You may be able to drag and drop these on VST/AU plugins for example.
Sort by - Name, Type, Date or Group.
Sort by Group - This option sorts folders or files according to the order specified by XYZ.nfo files in the ..[FL Studio installation folder]\FL Studio\Data\Patches\ folder, where XYZ = any folder or file name. Inside the .nfo file put the command SortGroup=1 to N. 1 will appear at the top while N is the last file to be sorted toward the top of the Browser. Unsorted files will appear below these as usual.
Structure
Collapse structure (Ctrl+Up) - Collapses all expanded folders in the Browser window.
Reread structure (Ctrl+R) - Rereads the contents of all folders in the Browser. Click this button to see any new files and folders that were created after FL Studio was started.
Current snapshot - Repeats Snap options (shown above).
Content
Configure extra folders - Opens the 'File Settings' Options (F10). Use this to specify folders outside the FL Studio Installation path that hold your plugins, samples, projects, etc. You can also drop any folder from an external File Browser onto the FL Studio Browser and it will be added to the list.
Refresh plugin list (fast scan) - Scans for newly installed plugins, see here for more details on installing VST/AU plugins.
Browser Folders
Preview samples - If you Left-click on .wav, .mp3 or .ogg files they will be played. After clicking in a folder you can use the up/down arrow keys on your keyboard to step through the sounds in that folder.
Locate a known file - Dropping a file onto the Browser will open the folder where that file is located. This can be useful when you have a sample channel loaded and would like to try the others from the same folder.
Left-click a folder to expand/collapse it.
Right-Click and select Open to open a standard file browser.
Hover the mouse over the name of a folder for a short description in the hint-bar. The folders seen by default in the Browser window include:
Channel presets - Contains a collection of instrument/effects presets, scores, etc.
Projects - Contains a collection of sample projects (.flp files).
Adding your own folders
There are two ways to add your own folders to the Browser:
Drag and drop... - Open an external File Browser and then drag-and-drop the folder you want to add from the File Explorer onto the FL Studio Browser.
File options - Use the File options 'Browser extra search folders' list to add up to 30 custom folders. Custom folders appear in the Browser in green font.
NOTE: Custom 'Extra search folders' and their sub-folders are scanned for samples and content when loading projects. So, it's not advisable to set the root of any drive as a search folder since it can make load-times for projects very long (while the whole drive is searched). On the other hand, this is a good trick for locating missing files you have moved somewhere and forgotten about.
Current project
The Current project folder contains information and data associated with the currently loaded project, such as a list of patterns, automated controls, instruments and an undo history list.
NOTE: For direct access to MIDI CC parameters for Automation purposes, open the Effects or Generators folder (see below). Although the Tools menu > Last Tweaked automation linking process is usually faster.
History - Contains the set of possible undo steps ('undo history'). The last action you performed is at the bottom of the list.
Jump to an undo point - Left-click the item in the list.
Sequentially browse - Use the Undo and Redo commands in the Edit menu. Undo/Redo (Win: Ctrl+Alt+Z macOS: fn+option+command+Z / Win: Ctrl+Z macOS: fn+comand+Z) - These keyboard shortcuts allow you to step back and forward through the edit history.
Set maximum undo steps - Use the General Settings > Maximum undo levels.
Include knob tweaks in the undo list - Use the General Settings > Undo knob tweaks.
Patterns - Contains a list of Patterns, Initialized controls & Automation. The item sub-folders contain the automated controls themselves.
Clicking on Patterns - Opens folders to show any Piano roll or Event Automation data. Clicking on sub-level items will open the target Piano roll or Event editor.
Right-Clicking - Displays a menu to expand, collapse or search for items/data. 'Delete item' 'will show where available.
Initialized controls - All recorded automation and initialized controls are listed here. Initialized controls - Set the value of a control at the song start. Initialization can be done manually, at any time, OR can happen automatically when an Automation Clip is created for a control. This Initialized controls data is also shown in the top-level break-out folder, of the same name for easy access.
To initialize a control - Right-Click and select 'Init song with this position'. Creating an Automation Clip will automatically initialize the target control, so the control can return to its original value, if the Clip is deleted. Initialization associated with Automation Clips can cause issues where you don't want the song to start with the initialized value. In this case you can manually delete the value for the control here OR disable auto-initialization under General Settings > Advanced > Don't initialize controls automatically
To remove an initialization - Right-Click the Browser entry and select Delete event.
Effects - The Effects folder lists all effects used in the project. For direct access to MIDI CC parameters, for Automation purposes, open the Effects folder where each effect is listed as a folder containing all automatable controls for the plugin.
Tweak parameter - Left-click and hold to open a quick-access parameter control.
Automate a parameter - Right-Click the target parameter and select Create automation clip or Edit events to draw automation.
Link to controller - Right-Click and select Link to controller or Override generic link. See here for more detail on these two methods.
Make plugin thumbnail - To create a thumbnail image of the plugins used in your project use the Wrapper > Plugin menu to select 'Make editor thumbnail' for each plugin. The thumbnail will appear in the Generators sub-folder. NOTE: The Browser view must be larger than 'Compact' for the thumbnail image to display.
Generators - The Generators (instruments) folder lists all generators (instruments) used in the project. It does not include the Channel Sampler, 3x Osc or Layer. For direct access to MIDI CC parameters, for Automation purposes, open the Generators folder where each Instrument is listed as a folder containing all automatable controls for the plugin.
Tweak parameter - Left-click and hold to open a quick-access parameter control.
Automate a parameter - Right-Click the target parameter and select Create automation clip or Edit events to draw automation.
Link to controller - Right-Click and select Link to controller or Override generic link. See here for more detail on these two methods.
Make plugin thumbnail - To create a thumbnail image of the plugins used in your project use the Wrapper > Plugin menu to select 'Make editor thumbnail' for each plugin. The thumbnail will appear in the Generators sub-folder. NOTE: The Browser view must be larger than 'Compact' for the thumbnail image to display.
Remote control (Automation) - Contains the list of controls that are linked to external (MIDI) or internal controllers. NOTE: When controls are automated they are usually initialized (see Patterns > Initialized controls for more information).
Edit the link assignment - Left-click the item to open the Remote control settings dialog.
Initialized controls (Automation) - This is a break-out of the sub-folder - Patterns folder > Initialized controls, for quick access, and contains the list of controls that have been automatically set when an Automation Clip was created OR the Right-click option 'Init song in this position' was used on a, interface control.
Plugin Database
The Browser Plugin Database is one place to manage your plugins and to create favorite lists, another is to use the Plugin Manager that interacts with this database filling categories. About the folders:
The Plugin database > Effects / Generators folders are your 'favorites' list. This is the data used to generate the Plugin Picker (F8) pop-up and various 'add plugins' menus in FL Studio.
The Plugin database > Installed > Effects / Generators folders show ALL VST/AU plugins you have installed.
See the video tutorial here
Managing the Plugin Database
Adding favorite plugins to the Plugin database with thumbnail image. These images will show on the Browser and Plugin Picker ( video tutorial here).
Open the plugin from the 'Installed' sub-folder.
Open 'Plugin database > Effects' or 'Plugin database > Generators' AND sub-folder if required (Shift+F8) to the category where you want to 'favorite' the plugin. NOTE: Plugins may be saved to more than one location in the database, just repeat the method with a new location open.
Save the plugin to the database by selecting the Plugin Wrapper menu option 'Add to plugin database (flag as favorite)'.
Click OK to the popup and a thumbnail screenshot will be saved to the database at the currently opened location.
NOTE: If you set a Channel Color and Icon for the Plugin prior to adding as a favorite to database, these will be remembered next time you load the plugin from a favorite location.
Adding favorite plugins to the Plugin database for use in menus including the Channel Rack > Menu > Add one option, Channel Rack + button and Main menu > Add option, FX slot menu etc.
Open the plugin from the 'Installed' sub-folder that you want to add to the database.
Right-Click the plugin - Select 'Add to plugin database (flag as favorite)'.
Click OK to the popup and a thumbnail screenshot will be saved to the database at the currently opened location.
NOTE: You can also 'favorite' plugins from a list using the FL Studio Plugin Manager tool if you are not interested in creating plugin thumbnails.
Remove plugins from the Plugin database - Right-Click the item in the Plugin database > Effect or Generators folder/s where it exits and select Delete file... NOTE: This does not delete the plugin from your system. To do that you will need to uninstall the plugin as per the developers instructions.
All that's for babies, I want to hack your code! - Advanced users can manually edit the plugin database, it is located in your User data folder "...\[Your Account]\Documents\Image-Line\FL Studio\Presets\Plugin database":
Right-Click on the Plugin Database category - to see the context menu.
Select 'Open' - This will open a standard external file browser.
Edit stuff - Notice the file structure matches what you can see in the Browser, amaze at that for a while. Then notice that there are three files for each item (or two if you didn't save a thumbnail). Plugin name.bmp (the thumbnail image, 8 bit RGB color bitmaps), Plugin name.fst (the default preset plugins open with) and Plugin name.nfo (information for FL Studio, you can open this in any text editor).
Backing up your database - If you have extensively customized the list you may want to make an external backup copy of this folder as a precaution against loss of data during future FL Studio installations.
+1 up your file management skills - Check this page.
Plugin Picker
The Plugin Picker (F8) displays the plugins in the database as an array (generators left, effects right, as shown below). To use the Plugin Picker, click, hold & drag the icon of the plugin you want to use. The picker interface will close leaving you holding the plugin ready to drop on the desired location inside FL Studio. Alternatively double-clicking a plugin will load it into a new channel or double-clicking an effect will load it into the currently selected mixer track.
TIP: Start typing the name of plugins to concentrate the Picker panel options.
To open the Plugin picker:
Press (F8), use the Shortcut Toolbar, (Middle-click) on the FL Studio Desktop or from the Add menu. There is also a related Project picker (Ctrl+F8).
Adding plugins to the picker - Favorite the plugins as shown in the VST/AU section.
Keyboard & Mouse shortcuts:
Select Plugins - (Up Arrow) / (Down Arrow) or (Ctrl+MouseWheel).
Select Plugin categories - (Left Arrow) / (Right Arrow) or (MouseWheel).